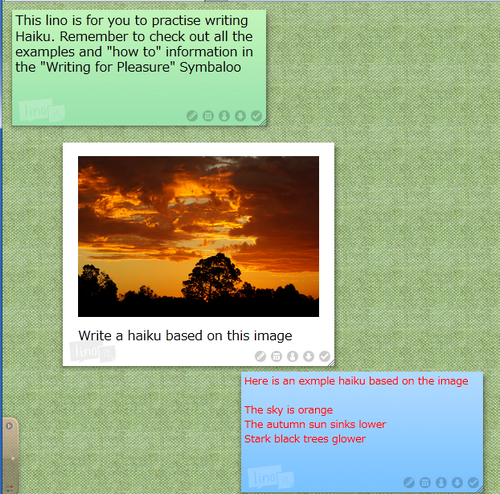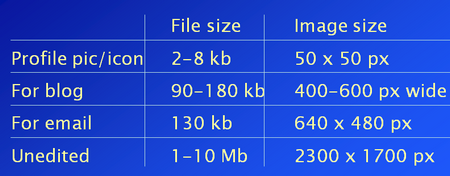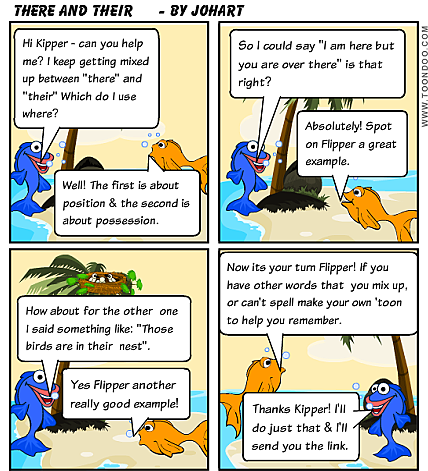The Certificates in General Education for Adults (CGEA) 2013-2018 is here at last.
As we expected, there isn’t a lot of change mostly adding digital literacy into the reading and writing stream. There are also some changes to elective rules and a welcome attempt to reduce the problem of tedious and repetitive assessment.
But, of course, there are all new numbers:
- 22234VIC Course in Initial General Education for Adults
- 22235VIC Certificate I in General Education for Adults (Introductory)
- 22236VIC Certificate I in General Education for Adults
- 22237VIC Certificate II in General Education for Adults
- 22238VIC Certificate III in General Education for Adults
The courses are accredited for the period 1 July, 2013 to 30 June 2018.
The curricula can be downloaded from the Victorian Training Support Network
NOTE you will need to scroll to the bottom of the list to find the NEW CGEA.
Also NOTE that as previously ALL the curricula are bundled into each of the five differently named documents. This means that you only need to download ONE of the docs. There are separate executive summaries for each qualification.
New national unit numbers can also be found on the TGA website – enter the National course number in the search box. At the time of writing this the courses were designated “Non-current” as the course become the current course on July 1 2013. From this date all new students will enrol in the new qualification. Current students can continue to complete their qualification requirements according to the CGEA 2007-2013.
WA numbers have been assigned and are now available from VETinfoNet.
We will be sharing the work of identifying changes in the ALaN Network Google Group. For a start there is a PowerPoint (available in the Group) from the curriculum maintenance officer at Victoria University. If you find anything that you think other CGEA teachers should know about regarding the new curricula then please post in the GoogleGroup.